
How to recover deleted photos on Android
How To Recover Deleted Photos On Android
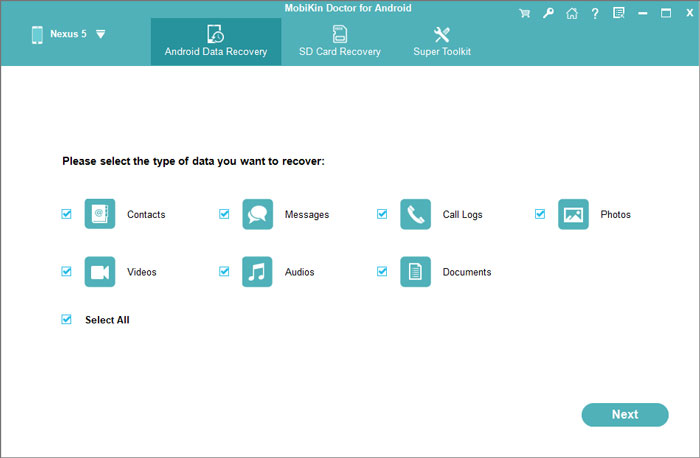
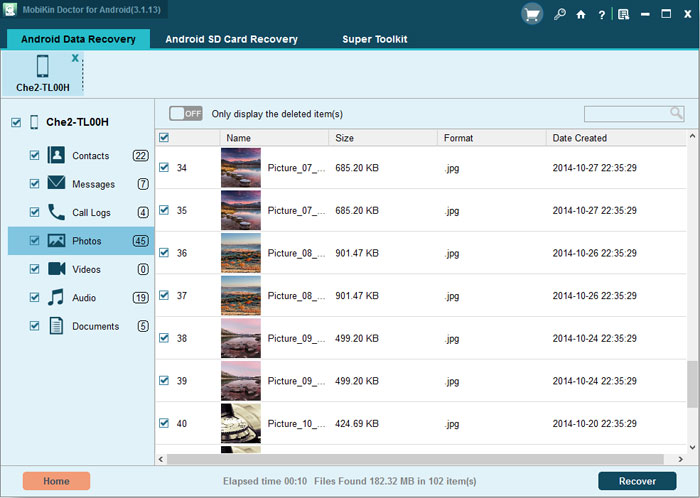


Summary: This article is going to show you how to recover deleted photos on Android devices within few clicks. This tutorial is suitable for almost all Android brands, including Samsung, HTC, LG, Motorola, Sony, etc.
You can cherish all precious memories in your life in a new way with the Android smart phone or tablets. For example, you can use the phone to catch all excellent moments with the phone's built-in camera, or download all kinds of apps to landscaping photos or shoot video anytime anywhere as you like. All these shot photos or videos can be shared with your family and friends for the first time by uploading them to any connecting social networks. Therefore, we can say that Android smart phone has changed the way of our life and obviously almost all of us are happy to see these changes. However, there are not perfect things in the world. Photos stored on the Android devices are not 100% safe due to various reasons, such as mistakenly operation, accidentally formatting, virus attack, storage card damaged, and so on. Hence, when these "accidents" happens, what will you do to recover deleted photos from Android? (For iPhone users, you can go to this page to learn how to recover deleted photos from iPhone easily.)
For all Android users, an occasionally photo losing may also means lots, especially when you have no backups on other places. That is mainly because of photos always can recall people's some special memories in a period of time. And for these kinds of memories, almost all of us would like to save it forever, right? Thus, it is inevitable that you may feel panic when your photos are losing, but actually you still have a chance to get back the lost Android photos here. We all know that photos on the Android phone are always stored in the phone's external SD card, and when you delete a picture from it, that doesn't mean you have erased the picture from the external SD card permanently. It only means the place used to store the deleted photo are reusable again, and if there is no new data occupy these places, your deleted images still can be retrieved with a Android Photo Recovery software.
MobiKin Doctor for Android (Win/Mac) can be the best Android Photo Recovery program. It allows Android users to retrieve not only photos, but also contacts, messages, videos, etc. from all kinds of Android phones & tablets in a few clicks. And the built-in preview function enable you to view all detailed contents of your Android data before recovery as you like. What's more, the program can fully compatible with a large amount of Android devices, including Samsung, HTC, Motorola, LG, Sony, etc.
How to Retrieve Lost Photos from Android Phone on Windows/Mac?
Preparation: Please backup your Android phone data to computer to avoid any data losing during the photo recovery process. And if you wish to get back some lost contacts or messages, you need to root your Android phone at first and then follow the below steps to restore it.
To begin with, you need to enable USB debugging before connecting the device to the computer. There are several ways for you to open USB debugging:
1) For Android 2.3 or earlier: Enter "Settings" < Click "Applications" < Click "Development" < Check "USB debugging".
2) For Android 3.0 to 4.1: Enter "Settings" < Click "Developer options" < Check "USB debugging".
3) For Android 4.2 or newer: Enter "Settings" < Click "About Phone" < Tap "Build number" for several times until getting a note "You are under developer mode" < Back to "Settings" < Click "Developer options" < Check "USB debugging".
1) For Android 2.3 or earlier: Enter "Settings" < Click "Applications" < Click "Development" < Check "USB debugging".
2) For Android 3.0 to 4.1: Enter "Settings" < Click "Developer options" < Check "USB debugging".
3) For Android 4.2 or newer: Enter "Settings" < Click "About Phone" < Tap "Build number" for several times until getting a note "You are under developer mode" < Back to "Settings" < Click "Developer options" < Check "USB debugging".
Then, launch the program and connect your Android smart phone to a computer via USB. After working with this program, you can see an interface below where you only need to wait for the finished of the files scanning process.
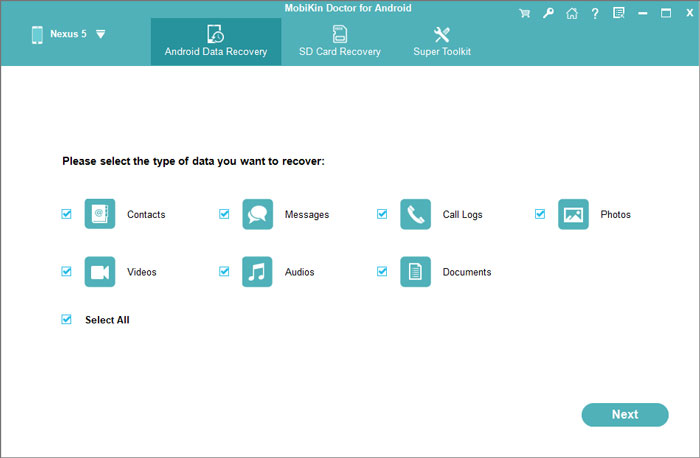
If your Android phone is running on a system of 4.2.2 or above, then a pop-up window will appear on your device just like the below interface. Just choose "Allow" > "OK" button firstly, and then the program will scan the phone automatically, including the external SD card. When the scan finishes, all the contained files in your phone will be displayed in clear categories.
Tips: You need to turn on USB storage on your Android phones before the scanning. Otherwise, the program will not scan your external SD card.
Finally, you can have a preview of your photos in list mode and mark those photos you need. Then, you can click on the “Recover” button on the bottom of the panel to save the restored photos on your computer very well.
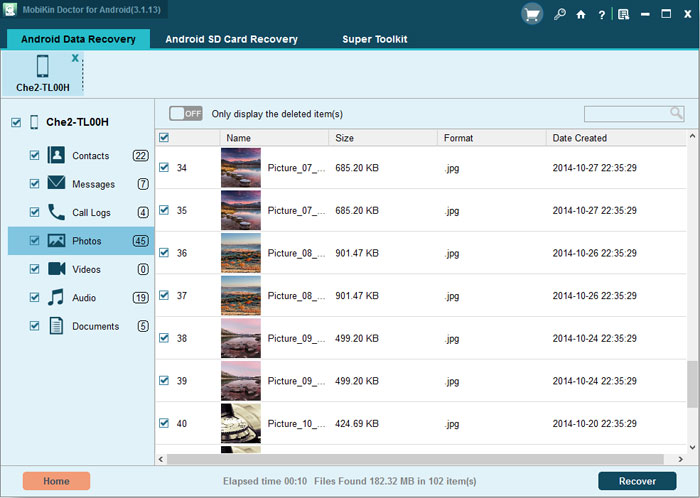
As you can see, the above operation is mainly suitable for Windows users. If your computer is running on a Mac OS X system, you can get the Mac version and follow the same steps on your Mac computer by yourself! Now, you can use Android photo organizer to edit, or manage photos on your Android devices as you like.
Additional Tips: How to Backup Android Photos on Computer?
Solution 1. Backup Android Photos with Android Assistant Program
Well, Android users may know the importance of backing up their Android data to computer or cloud service. There are also a lot of choices for us to backup Android phone/tablet files on computer. Here, we'd like to introduce the easiest way to back up your Android photos on computer. MobiKin Assistant for Android or Assistant for Android (Mac Version) is a professional Android data backup and managing tool to help you backup and manage contacts, text messages, photos, videos, music and even apps from Android phone/tablet on computer. The following steps tell you how to backup Android photos on computer with the Assistant for Android:

1. Click the download button as the following shows to install and launch the Assistant for Android on your computer.
2. Connect your Android phone (Samsung, HTC, LG, Sony, Motorola, etc.) to the computer.
2. Navigate to the left side panel and select certain contents. Here, you should choose "Photos" category
3. Preview and select the pictures you want to backup and hit on the "Export" button from the top menu.
Solution 2. Backup All You Needed Android Pictures with MobiKin Transfer for Mobile
Although MobiKin Transfer for Mobile is designed for Android users to transfer data between different devices. But as an all-in-one tool for mobile phone, it also provide users with the function of backup & restore. So you can use it to backup your Android photos to computer and restore them to other devices you like with 1 simple click.



















After looking through a few blog articles on your website,we sincerely appreciate the way you blogged.We’ve added it to our list of bookmarked web pages and will be checking back in the nearfuture. Please also visit my website and tell us what you think.Great work with hard work you have done I appreciate your work thanks for sharing it.
ReplyDeleteGetDataBack Pro Crack
Mobikin Doctor for Android Crack
How To Recover Deleted Photos On Android - Maa Arena >>>>> Download Now
ReplyDelete>>>>> Download Full
How To Recover Deleted Photos On Android - Maa Arena >>>>> Download LINK
>>>>> Download Now
How To Recover Deleted Photos On Android - Maa Arena >>>>> Download Full
>>>>> Download LINK uR
How To Recover Deleted Photos On Android - Maa Arena >>>>> Download Now
ReplyDelete>>>>> Download Full
How To Recover Deleted Photos On Android - Maa Arena >>>>> Download LINK
>>>>> Download Now
How To Recover Deleted Photos On Android - Maa Arena >>>>> Download Full
>>>>> Download LINK 2j